Provides step-by-step instructions on how to complete the Annual Review in the Online Terminal
Table of Contents:
What if I'm owned by an intermediary business?
Editing Authorized Signer Info
Payment Processing Methods Tab
Digitally Signing the Annual Review Form
Accessing the Annual Review
Log in to the iCheckGateway.com Online Terminal. https://ot.icheckgateway.com/
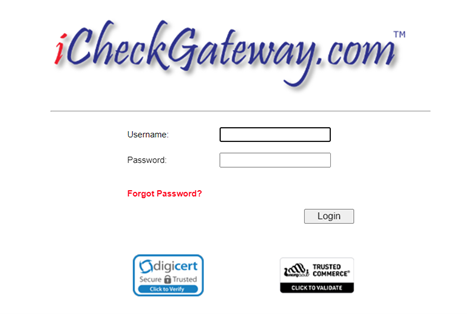
Click on the Utilities tab.
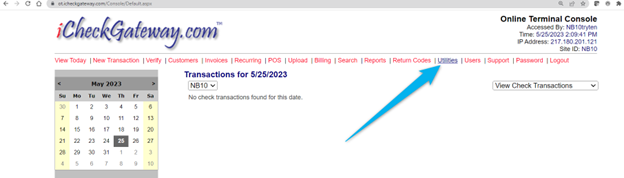
Click on Annual Review. 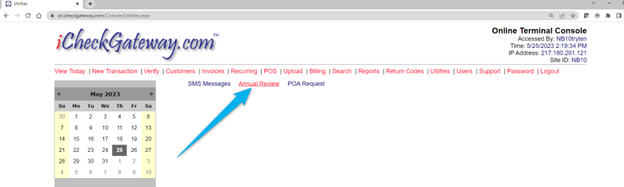
Business Information Tab
Enter your current business information and confirm any pre-filled fields are correct. Then click “Save” and “Next”. 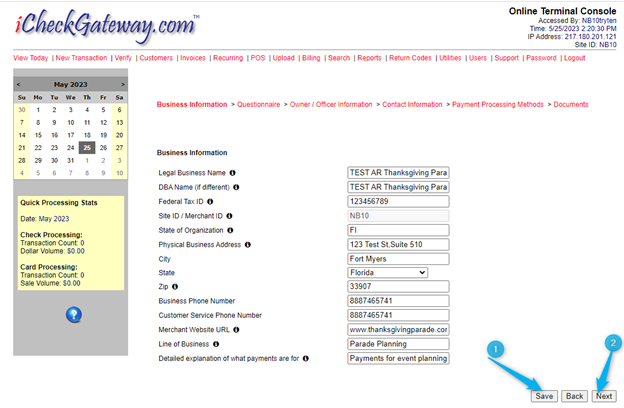
Questionnaire Tab
Complete the Questionnaire. Then click “Save” and “Next”. 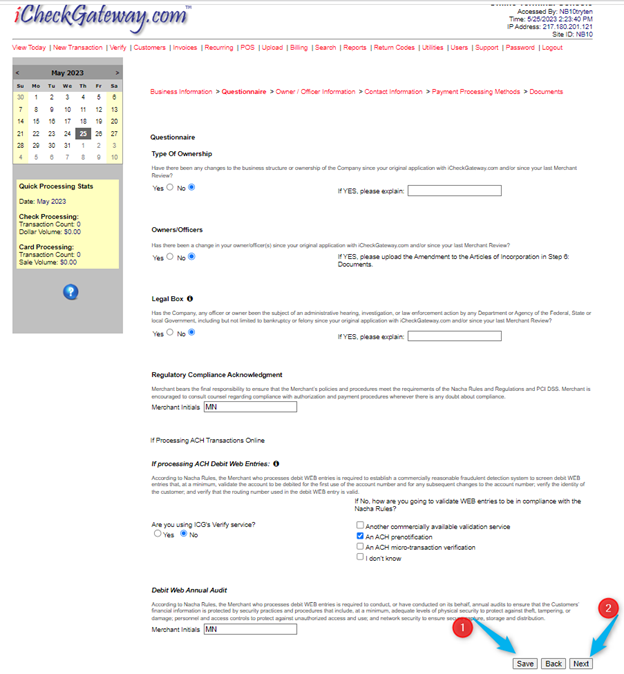
Owner/Officer Information Tab
Complete the Owner/Officer information. At least 51% ownership must be reflected. ALL individuals or businesses with at least 25% ownership in the business must be listed. (Please start with the largest shareholder and add additional owner/officers as needed.)
Please note financial institutions, government entities, and non-profit organizations are required to provide officer information rather than ownership.
Once you have completed the owner/officer information fields, click “Add” to add an owner/officer to the table.
The owner/officer should then appear in the table.

Editing Owner/Officer Info
If you need to edit any owner/officer information, click the red “Edit” button next to the owner/officer listed in the table. The existing information will appear in the fields above the table for you to edit. Once you have made any necessary changes, click Save.
Deleting an Owner/Officer
If you need to delete an owner/officer, click “Delete” next to the owner/officer listed in the table. Once you have made any necessary changes, click Save.
What if I'm owned by an intermediary business?
If you are owned by an intermediary business, please answer “Yes” at the bottom of this page and complete the extra fields that appear. Then click “Save”. Click “Next” once you are ready to proceed to the next page. 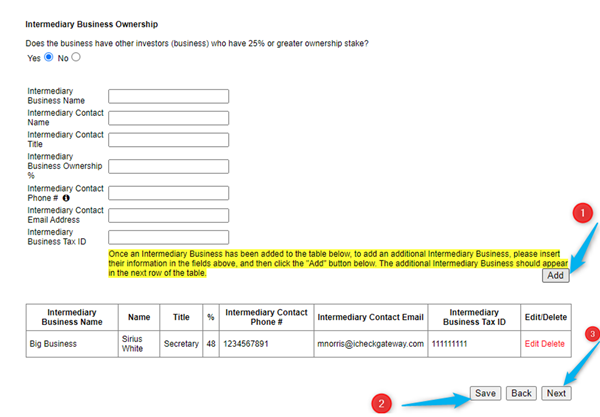
Contact Information Tab
Complete the Contact Information fields.
List the Authorized Signers, Business Contact Technical Contact, and Notification Email Addresses. Descriptions of each contact can be found by hovering over the black “i” circle.
Once you have completed the authorized signer information fields, click “Add” to add the authorized signer to the table. 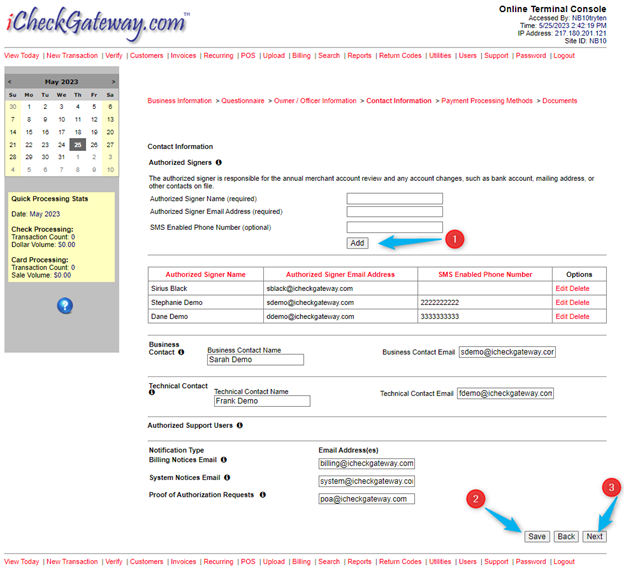
Editing Authorized Signer Info
If you need to edit any authorized signer information, click the red “Edit” button next to the authorized signer listed in the table. The existing information will appear in the fields above the table for you to edit. Once you have made any necessary changes, click Save.
Deleting an Authorized Signer
If you need to delete an authorized signer, click “Delete” next to the authorized signer listed in the table. Once you have made any necessary changes, click Save.
Payment Processing Methods Tab
Check any Payment Processing Methods you are currently using. All merchants have access to the Online Terminal, so it is checked by default. Indicate any other ways you are processing payments with iCheckGateway.com. If you are using an API Integration, please indicate what type in the Details box.
Descriptions of each payment method can be found by hovering over the black “i” circle.
Select the owner/officer who will be signing the annual review from the dropdown box and complete any remaining fields. Then click “Save” and “Next”.
Note: If you need to update the email address the form is sent to, click “Back” to update the email address on the Owner/Officer Information tab and then click Save. 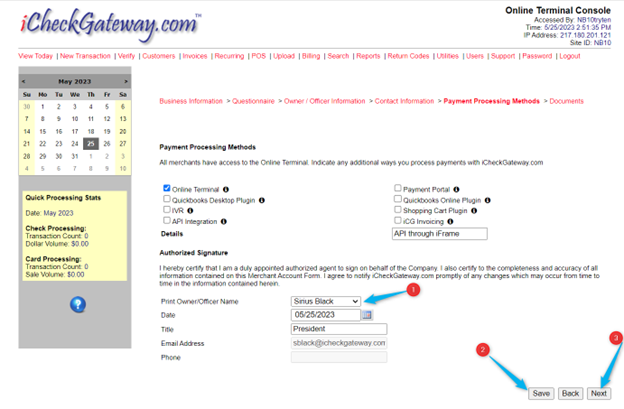
Documents Tab 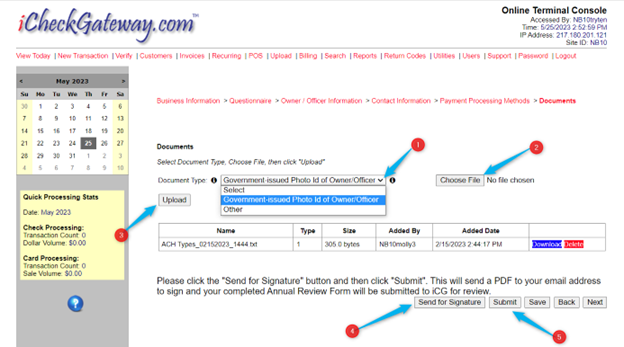
Uploading a Document
Select a Document Type from the dropdown menu.
Click the “Choose File” button to navigate to the file stored on your computer.
Click the “Upload” button.
To upload an additional file, follow the same steps.
Deleting a Document
To delete a file, click “Delete” next to the filename in the table.
Submitting the Form
Once you are finished, click the "Send for Signature" button and then click "Submit". This will send a PDF to your email address to sign, and your completed Annual Review Form will be submitted to iCG for review.
Digitally Signing the Annual Review Form
An email will be sent to the owner/officer email selected for them to digitally sign. It will come from adobesign@adobesign.com with the name “ICG Underwriting”. To ensure that you receive this email, please add adobesign@adobesign.com to your address book or safe list. 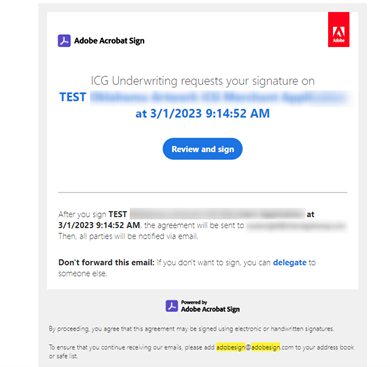
Click “Review and Sign” and follow the prompts in the Adobe PDF to complete.
Once completed, the signing owner/officer should receive an email confirmation from Adobe Sign and the signed form will be sent to iCheckGateway.com for review. 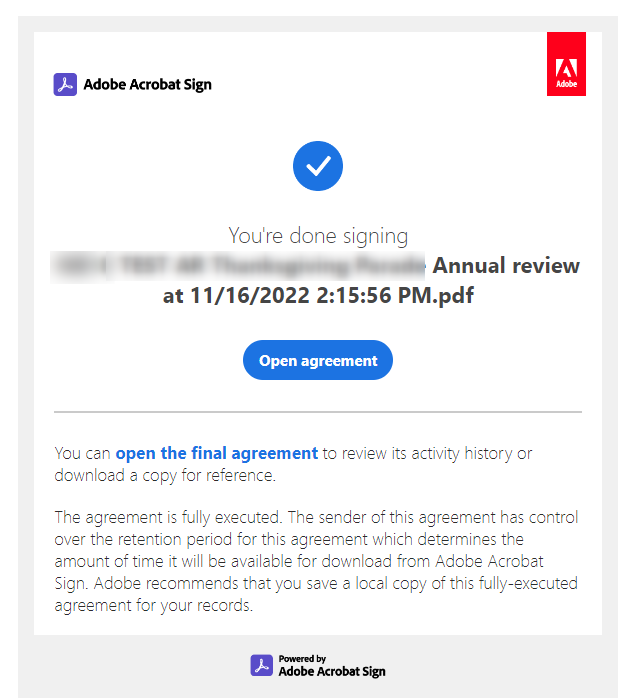
iCheckGateway will reach out to you with any questions that may arise or if any additional information is needed.
