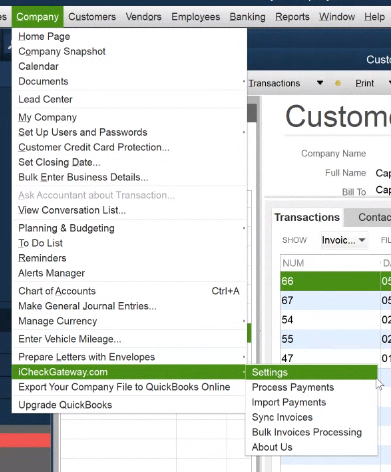Steps to download and install the iCG QuickBooks Desktop plugin
Download the iCG QuickBooks Plugin
BEFORE downloading and installing the iCG QuickBooks plugin, please make sure that QuickBooks is closed. You will want to be sure to have your Site ID, Site Key, and API Key available. If you do not know this information, please contact iCG Support 888-746-5741 or supportdesk@icheckgateway.com.
- To download the latest version of the iCG QuickBooks plugin, click here.
- Click to Run
Example from Google Chrome:

Example from Microsoft Edge:
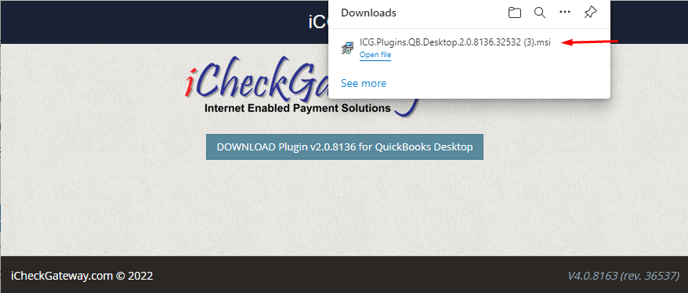
Install the iCG QuickBooks Plugin
- The setup wizard welcome screen will appear. Click Next to continue.
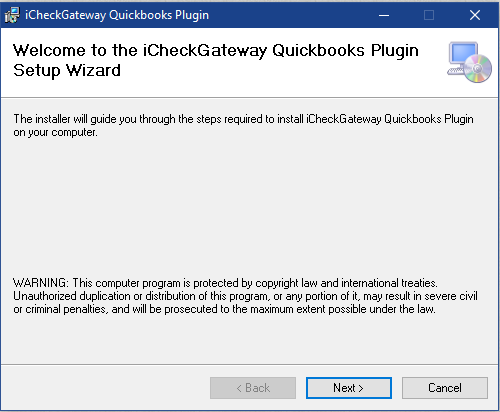
Note: if you do not see the Welcome screen, it may be behind another window. Look for the icon in your taskbar. ![]()
- A prompt to choose a folder location will appear. To install in the folder listed, click Next. To install in a different folder, enter it in the textbox or click Browse.

- Click Next to confirm and start the installation. A separate warning box may appear requesting that you allow the program to make changes to your computer.
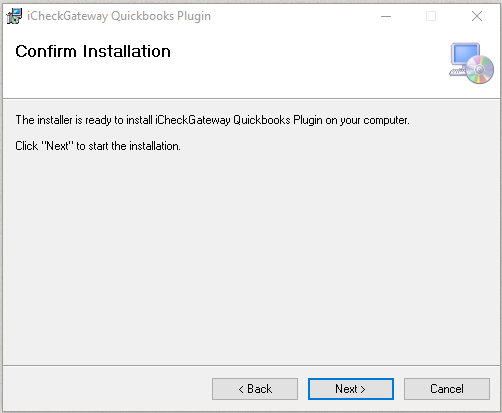
- A new window with a progress bar will appear to let you know the program is being installed.
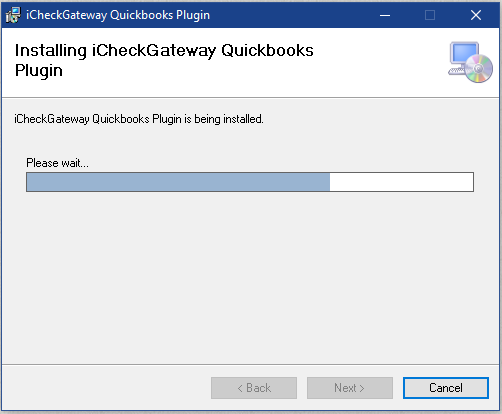
-
When prompted, enter the Site ID, Site Key, and API Key for your iCheckGateway account. These credentials will be provided to you by iCG. [Please note: Do not check the Continue Test box unless you wish to continue in sandbox mode for testing purposes. If this box is checked, you will be prompted to enter the credentials at a later step.]
It is important that you keep these credentials confidential for security. You do not want to send them through regular email. If you need to send them to someone, we advise that you use secure email or share them in Dropbox, etc. By sending them in regular email, you run the risk of someone intercepting this information and then using it for fraudulent purposes.
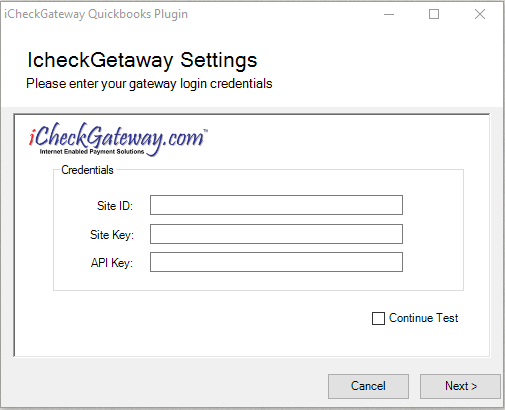
-
QuickBooks will close automatically. Follow the prompt and click Next. The plugin will search for QuickBooks and close it automatically so be sure to save your work.
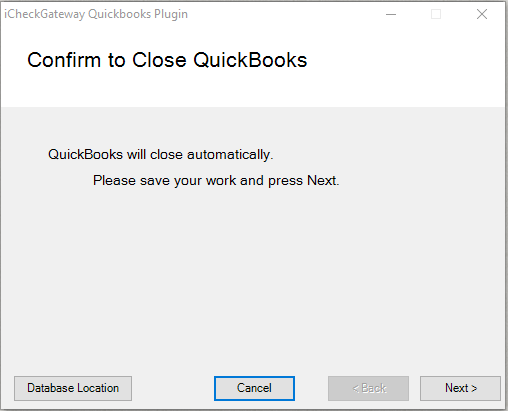
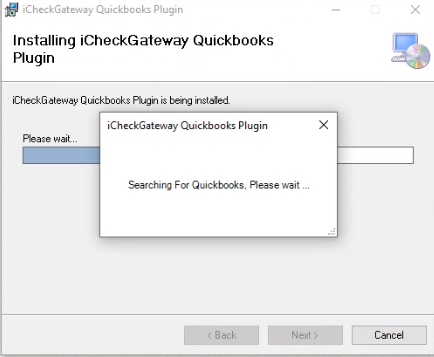
- If you have more than one version of QuickBooks on your computer, the plugin will ask you to select the Default Version you would like to use.
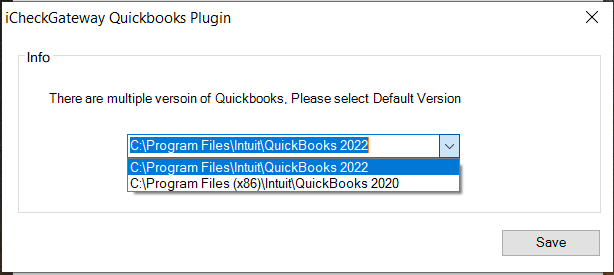
- If the plugin is unable to find QuickBooks, you will be prompted to manually enter the path.
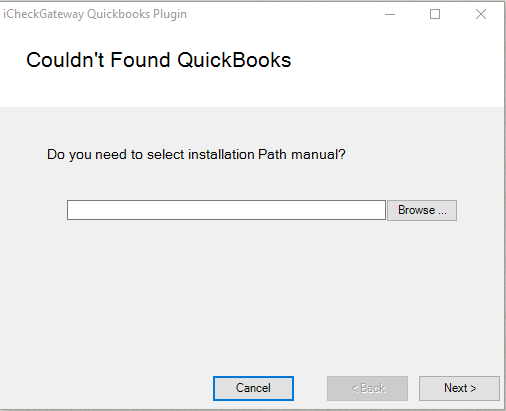
- A new installer window will appear that instructs you to log into QuickBooks as the Administrator. Complete the following steps and then return to this window to click Next.

- Log into QuickBooks as the Administrator.
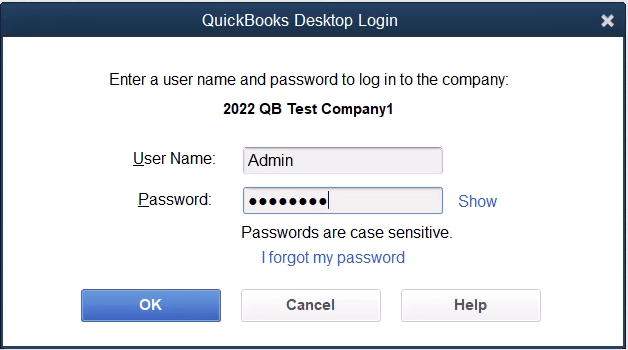
- Once you are logged into QuickBooks, you should see the QuickBooks Application Certificate. Under "Do you want to allow this application to read and modify this company file?" you will want to select Yes, whenever this QuickBooks company file is open and then click Continue. You will be asked to confirm access. Click Done.
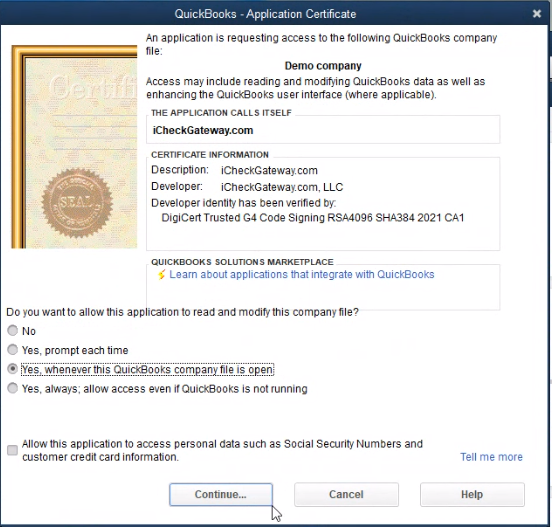
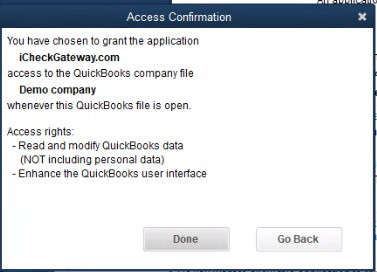
- Return to the Installation Window (you may need to click the icon on the task bar to locate it) and click Next to complete the installation process.

- The final message will confirm that the iCG QuickBooks plugin has been successfully installed. Click Close.
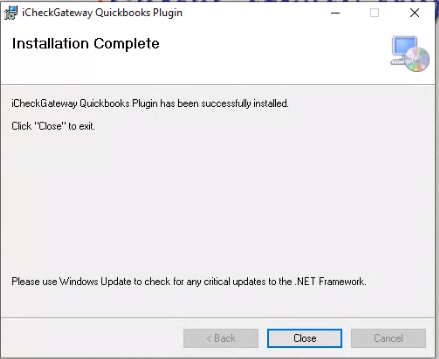
- The iCG QuickBooks plugin will now appear in the Company menu each time you open QuickBooks. In the Company menu, select iCheckGateway.com. You have six options: Settings, Process Payments, Import Payments, Sync Invoices, Bulk Invoices Processing, and About Us.