An Overview of the Two Factor Authentication Process for the Online Terminal
Table of Contents:
How to Manage Two Factor Authentication (2FA)
If the Admin User is Unable to Login
If the Admin User is Unavailable
If the Admin User and Authorized Signer are Unavailable
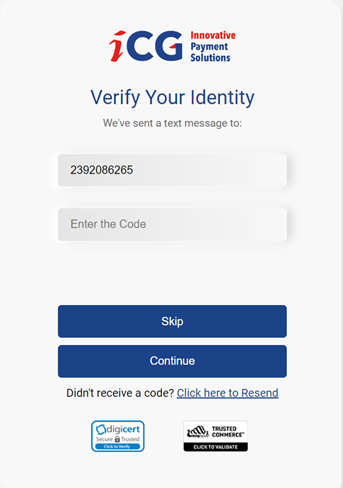 Two Factor Authentication (2FA) has recently been enabled on the Online Terminal as an added security measure.
Two Factor Authentication (2FA) has recently been enabled on the Online Terminal as an added security measure.
When a User signs into the Online Terminal, they will be able to provide a phone number for 2FA.
Please note that it is important to enter an SMS enabled phone number as our system is set up only to use texted codes for verification.
If the User selects the "Skip" button, the system will remember and will not provide the option for 2FA the next time they log into the Online Terminal.
Please see our section below, for how to enable 2FA if the "Skip" button has already been selected.
How to Manage Two Factor Authentication (2FA):
Users who have the "Manage User Accounts" permission granted in the Online Terminal will be able to manage 2FA for themselves and for other Users in the company/organization.
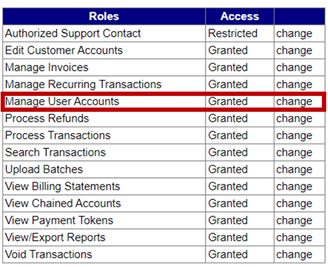
If you select the Users Tab in the Online Terminal and the message below appears, this means that you do not have access to "Manage User Accounts." Please reach out to the Admin User for your account for assistance.

To enable or disable the Two Factor Authentication (2FA):
If you have "Manage User Accounts" access, you can select any User from the User Tab to edit their account details.

From the Edit User Account Details screen:
- Check the "Enable Two Factor Authentication" checkbox to provide that User with the prompt to set-up Two Factor Authentication on their next login
- This can be used if the User previously skipped 2FA but would now like to have it enabled for their Online Terminal account
- Please note, the User will have the option again to skip or set-up
- Uncheck the "Enable Two Factor Authentication" checkbox to disable 2FA for that User on their next login
- If 2FA is a requirement for your Users, check both "Enable Two Factor Authentication" and "Enforce Mobile Phone Number For Login"
- Please note, User will NOT have the option to skip 2FA set-up on their next login

To Update the User's Phone Number:
If the User has already provided a phone number and would like that number to be updated, a User with "Manage User Accounts" permission will be able to type in a new number in the "Mobile Phone Number" field and select "Update Mobile Phone Number."
As demonstrated below, it will provide confirmation in green that the phone number has been changed.

If the Admin User is Unable to Login:
If the Admin User is unable to log into the Online Terminal and needs to update their associated phone number, please reach out to iCG at supportdesk@icheckgateway.com
- We will reach out to confirm the Admin User's identity
- Then will turn off 2FA to allow access into the Online Terminal
- Admin User will be able to update 2FA settings once logged in
If the Admin User is Unavailable:
If the Admin User is unavailable or unable to assist, please have an Authorized Signer for the account reach out to iCG at supportdesk@icheckgateway.com
- We will send out an email where the Authorized Signer can approve changes on the account
- These changes can include:
- Turning off 2FA
- Updating phone number to an SMS enabled phone number
- Managing User account privileges
- They will need to submit Photo ID to confirm their identity before any changes are made
If the Admin User and Authorized Signer are Unavailable:
If the Admin User is no longer with the company/organization and they are also the Authorized Signer on file, please reach out to iCG at supportdesk@icheckgateway.com
- We will provide a form that needs to be completed in order to update the authorized signer for the account
- Please note that we will be unable to make changes to the account until the form is submitted to Support
- The updated Authorized Signer then can approve 2FA changes on the account
