A Guide for Admin Users on How To Manage Users in the Online Terminal
Table of Contents:
Users Tab:
- Login to the Online Terminal and select the Users Tab to manage users who need access to the Online Terminal.
How To Add New Users:
- To add a new user account, select the Add New User button in the top left hand corner
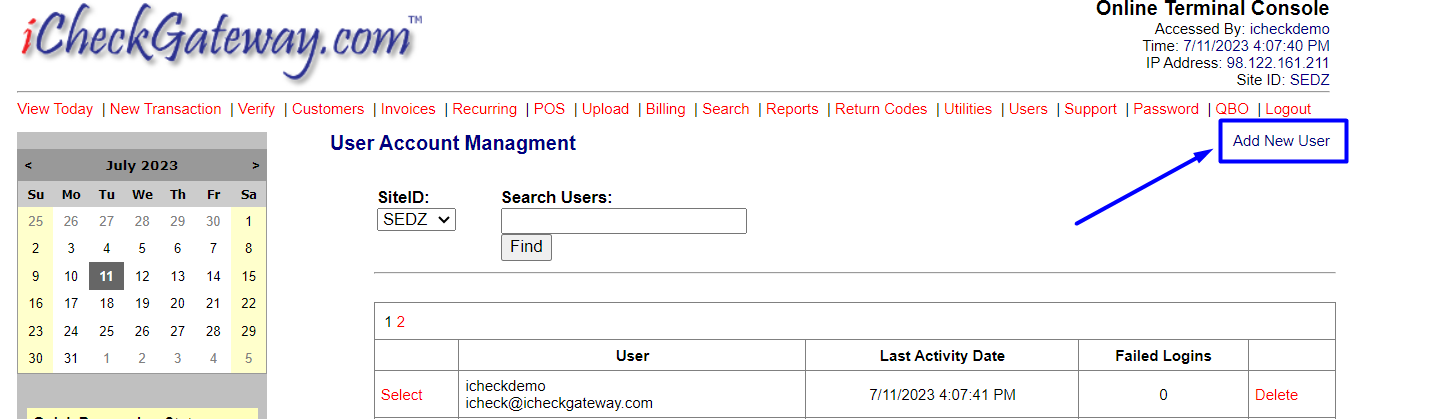

- Enter in the user's name, email address, an SMS enabled phone number, and username
- If the checkbox for Enable Two Factor Authentication (2FA) is selected, the user will have the option to set up or skip the first time they sign into the Online Terminal
- For more information on how to manage 2FA as the Admin User, please see our corresponding article here
- Select the Permissions that will be granted to the user. If a user does not have a privilege, that option will not be available to them.
- Click Create User
PLEASE NOTE: The phone number is a required field when creating a new user. If you do not wish to include the user's phone number, you will need to temporarily enter numbers when creating the User account and then remove them afterwards.
- Once created, a confirmation message will appear as well as a temporary password. This password should be provided to the user.
What if you have Chained Accounts?
If you have multiple Site IDs chained together, you will need to ensure that any user who needs access to ALL Site IDs be set up with the "View Chained Accounts" permission granted.
If you want the user to ONLY have access to a particular Site ID, please make sure that the "View Chained Accounts" permission is restricted when setting up the user account under the Site ID you would like them to access.
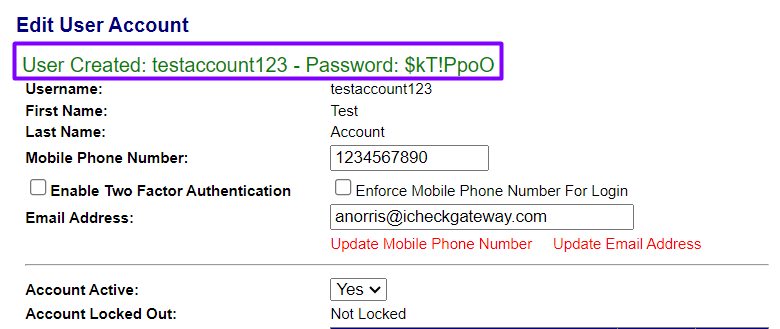
- The New User will then be added to the list on the User Account Management screen.

How To Edit User Accounts:
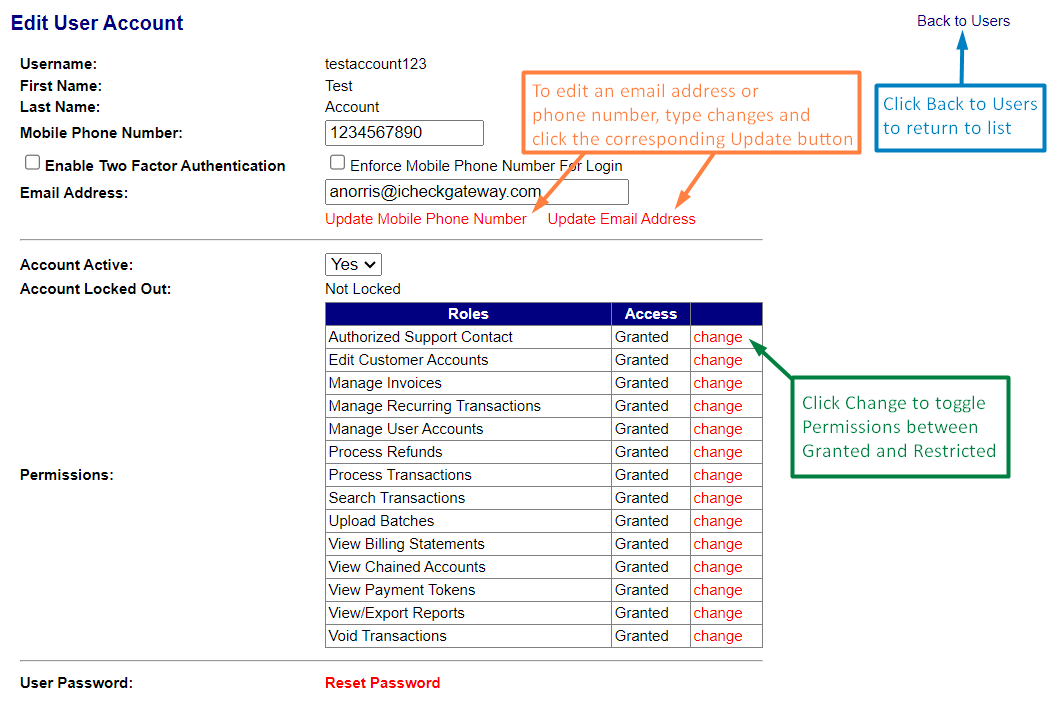
How To Reset User Passwords:
- Users with Manage User Accounts privileges can reset another user's password
- To reset another user's password, click Reset Password. A new password will be generated and automatically emailed to the user
User Account Permissions:
- If access to a particular role is Restricted, the option will not be available to the user. Notice username ADMIN123 does not have access to Manage User Accounts.

- If username ADMIN123 tries to access the Users Tab, they would receive this error message.

User Account Locked Out:
- Please note that Usernames and Passwords are case-sensitive
- If you forget your password, click Forgot Password, enter your Username, and a new password will be emailed to you

- On the 4th failed login attempt, the user account will be locked. The user will need to contact their account admin or someone else who has the Manage User Accounts privilege granted.
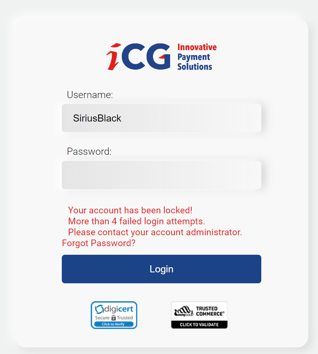
- To Unlock the Account:
-
- Click Select next to the username that has been locked

-
- Notice how it now says "Account Has Been Locked." Click Unlock User

-
- The Failed Logins count resets to zero once the user has logged in successfully
Please email supportdesk@icheckgateway.com if you have any questions.



