This issue can occur if you have recently updated your version of QuickBooks. If this is the case, follow these steps to repair the installation of the iCheckGateway plugin and ensure that you have the latest version.
For more detailed information regarding installing the QuickBooks plugin, please see Installing the QuickBooks Desktop Plugin
- Important: Close out of any open QuickBooks instance.
- Download the latest version of the plugin from here.
- Open the downloaded file to run the Microsoft installer for the plugin.
- The installer will recognize that the plugin has been installed previously on your computer. If not, follow the instructions for installing the iCheckGateway QuickBooks Plugin found here.
- Make sure Repair is selected, then click Finish
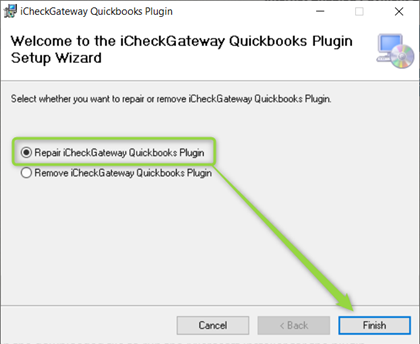
-
When prompted, enter the Site ID, Site Key, and API Key for your iCheckGateway account. These credentials will be provided to you by iCG. [Please note: Do not check the Continue Test box unless you wish to continue in sandbox mode for testing purposes. If this box is checked, you will be prompted to enter the credentials at a later step.]
It is important that you keep these credentials confidential for security. You do not want to send them through regular email. If you need to send them to someone, we advise that you use secure email or share them in Dropbox, etc. By sending them in regular email, you run the risk of someone intercepting this information and then using it for fraudulent purposes.
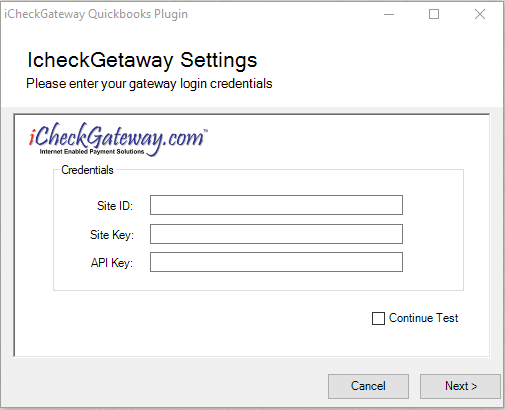
- Follow the prompts to accept the certificate from QuickBooks. Log into QuickBooks as the Administrator. You may not see this prompt if QuickBooks already recognized that the certificate has been granted access. In that case, simply click Next on the installer.

- Click Close to finish the installation.
- iCheckGateway.com should now show under the Company menu.
